DAZNお試し無料体験の始め方| 必ず知っておきたい3つの初期設定とは

必ず知っておきたいDAZNの『3つの初期設定』とは、一体どういうものでしょうか。
これらをやっておかないと、後々大変なことになる場合もあるので、注意が必要です。
この記事では、
記事前半で、最初に知っておきたい最低限のことを共有した上で、「登録の手順」「DAZNアプリのインストールの手順」をご紹介。
記事後半では、必ず知っておきたい『3つの初期設定』をお伝えしていきます。
目次
DAZNの無料体験で観れる試合はどれくらい?

DAZNの無料体験では、有料時と同じものを観ることができます。
プロ野球では、主に以下の試合を観ることができます。
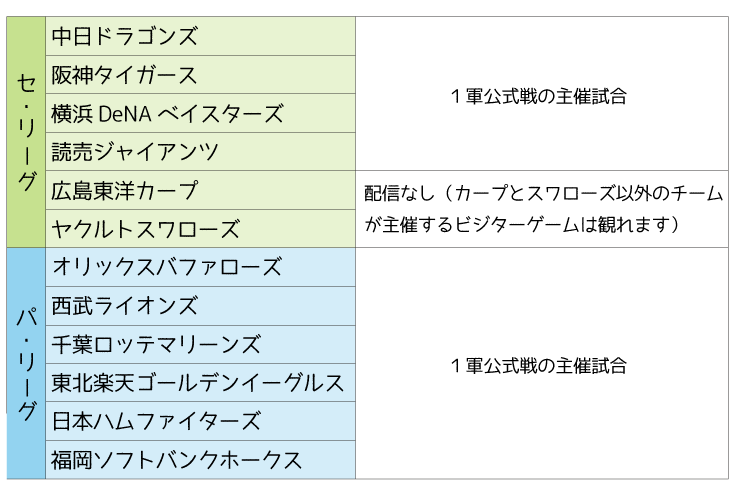
2019年シーズンから読売ジャイアンツの試合も観ることができました。
一方で、広島東洋カープとヤクルトスワローズの主催試合は観ることができなくなっています。
なので、カープとスワローズの試合が観たい方は、少し料金が高いですがスカパーの「プロ野球セット」など他サービスの利用が良いかもしれません。
公式戦以外の試合はこちら。
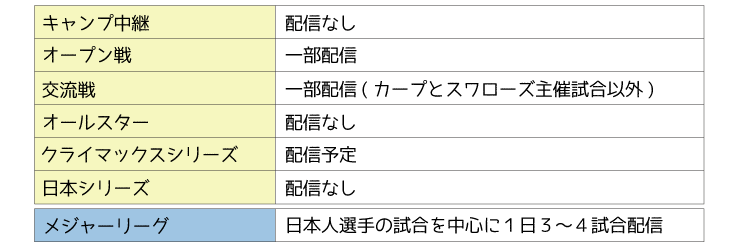
公式戦以外に、上の表のように観ることができる試合があります。
昨年、僕はポストシーズンの試合もよく観ていたのですが、日本シリーズはほとんどテレビでの放送がありました。
しかし、クライマックスシリーズは放送されない日が何日もあったので、CSが配信されるのは嬉しいです。
あとは、オールスターも僕の地域ではテレビで放送されていました。
(関連記事:DAZNプロ野球の楽しみ方はこちらからどうぞ)
「DAZN」と「DAZN for docomo」の違いとは
DAZNに登録する際に、「DAZN」と「DAZN for docomo」の2つがあります。
これは、どちらもサービス内容は変わらないのですが、料金が「DAZN for docomo」の方が安くなります。
「DAZN」は月々1,890円(税込)に対して、「DAZN for docomo」は月々1,058円なので、その差は月々832円になります。
なので、docomoユーザーの方は「DAZN for docomo」で登録するのが良いと思います。
ただし、もう一つ注意しておきたいことがあります。
それは、「支払日の違い」です。
どちらも無料体験期間の日数は1ヶ月で同じなのですが、無料体験期間を終えて継続した場合に、支払日となる日にちが2回目から変わってきます。
以下の図をご覧ください。(例として、8月12日に登録した場合の図です)
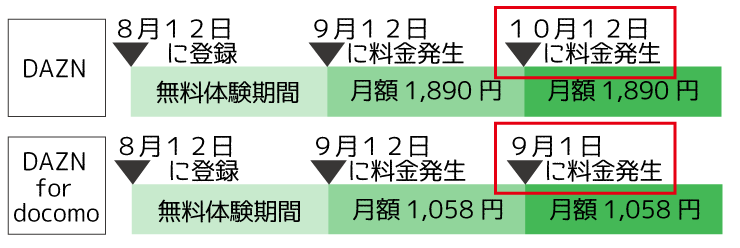
DAZNの場合、無料体験登録をした日にちが翌月以降の支払日になります。
しかし、DAZN for docomoの場合は、無料体験期間の日数は1ヶ月間で同じなのですが、2回目は毎月1日が支払日になります。
なので、無料体験期間が終わったときに支払いをしてから次の支払いまでの日数が、その月の残り日数となってしまうのです。
つまり、DAZN for docomoの場合は、できるだけ月初めに無料体験を始めるのがお得です。
無料体験期間で終える場合は気にすることはありませんが、その後も継続する場合は気をつけておきたいです。
あと、dアカウントを作成すればDAZN for docomoで登録することもできるのでは、と思ったのですがそうはできないようです。
正確には、登録はできるのですが、docomoの回線を使っていないため、料金はDAZNと同じ月々1,890円(税込)を支払いとなるようす。
なので、docomoユーザーでない場合はDAZNでの申し込みで大丈夫です。
それでは、ここからDAZN無料体験の登録をしていきます。
視聴の準備①:登録方法の確認
まず、DAZNの登録方法を確認していきます。
DAZNの登録ができる場所は、
・DAZNの公式ホームページ
・DAZNのスマホアプリ
の2つがあります。
PCをお使いの方はDAZNの公式ホームページから登録していきますが、
スマホのみという方は公式ホームページでもスマホアプリ内でもできます。
しかし、おすすめはDAZNの公式ホームページで登録するのがお得にできます。
その理由は、アプリ内課金を利用する場合は以下の画面のように、DAZNの1,890円という金額の支払いができないため、1,900円という料金が設定されていることです。

なので、PC画面で登録する方も、スマホ画面で登録する方も、少しでもお得に利用するために、DAZNの公式ホームページで登録する方法で進めていきます。
流れとしては、先にDAZNの公式ホームページでアカウント作成を行い、それからスマホアプリをインストールしてログインして視聴していく流れとなります。
それでは、アカウントを登録するところから始めていきます。
視聴の準備②:アカウントを登録
アカウントの登録は、DAZNの公式ホームページから登録を始めていきます。
(以下のDAZNマークから公式ホームページへ飛ぶことができます。)
まず、公式ページの「まずは、1ヶ月お試し¥0」をクリックします。
(docomoユーザーの方は「ドコモユーザーはここから」をクリックして登録をしていきます。)

以下の画面が表示されるので、①の枠内に「名前」と「Eメール」「パスワード」を記入して②の「次のステップへ」をクリックします。
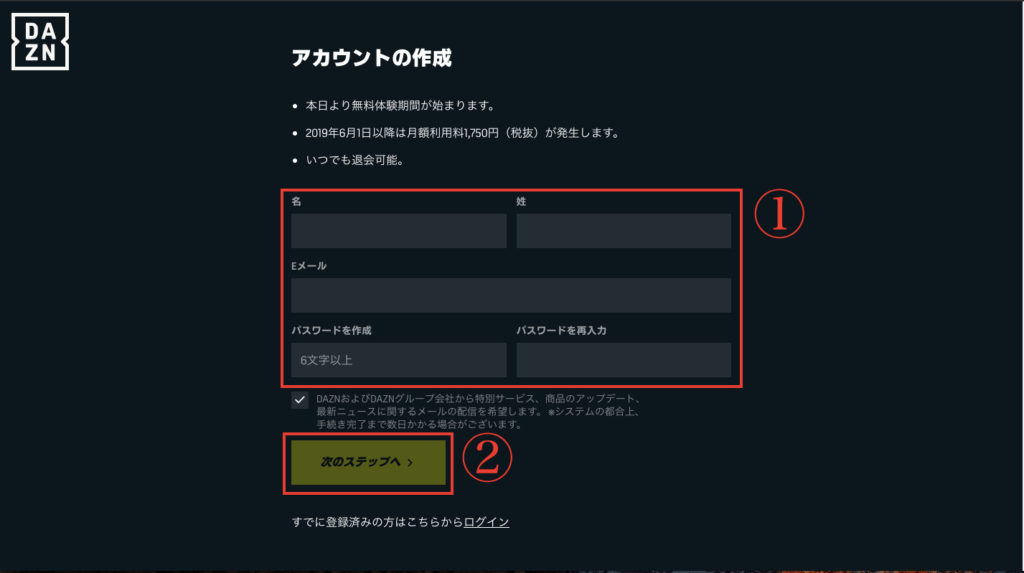
以下の画面のように「お支払い情報」というページが表示されるので、①の無料体験期間が終わった後の月額料金が発生する日付をチェックしておきます。
(これは、後ほど予め日にちを忘れていてうっかり料金が発生してしまったということを防ぐための設定をしていきます。)
チェックしたら、②のお支払い方法を選択します。
ここでは、「クレジット/デビットカード」を例に進めていきます。
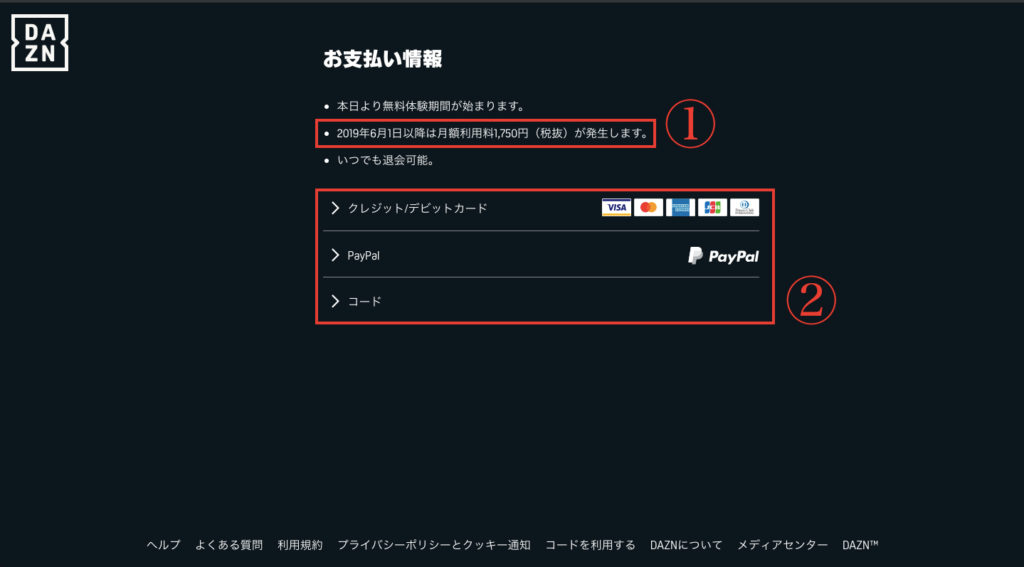
(クレジットカードを使わない場合は、DAZNチケット&プリペイドカードの使い方は以下の記事をどうぞ)
①の情報を入力して、②の「視聴を開始する」をクリックします。
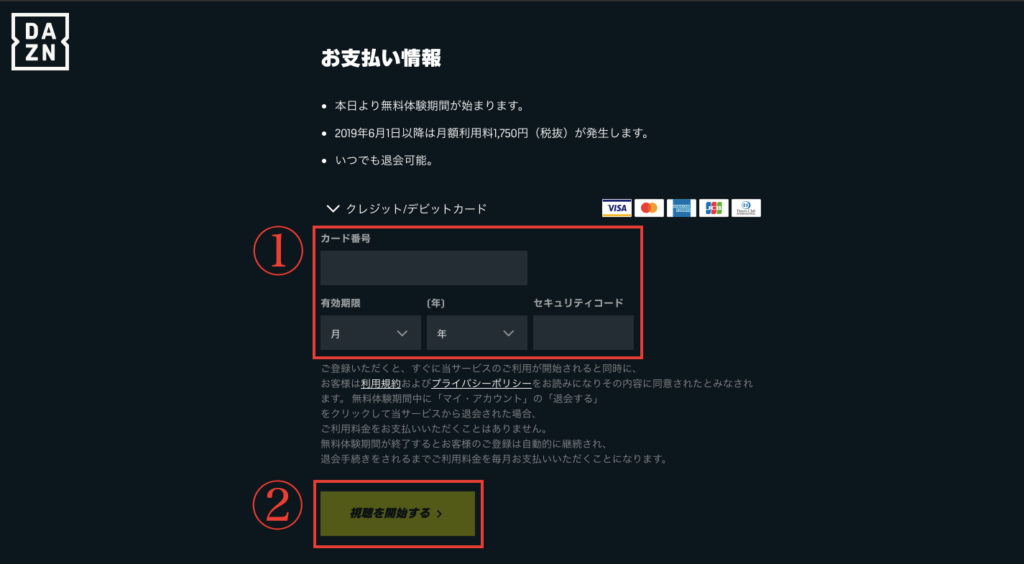
「登録が完了しました」と表示されるので、「視聴を開始」をクリック。
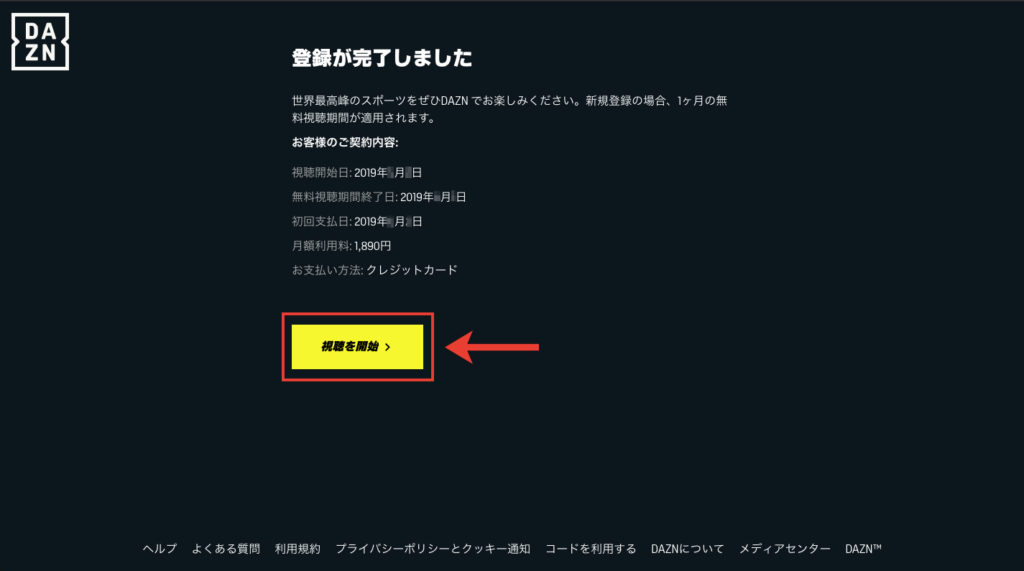
すると、ログイン後の画面が表示されて、視聴ができるようになります。
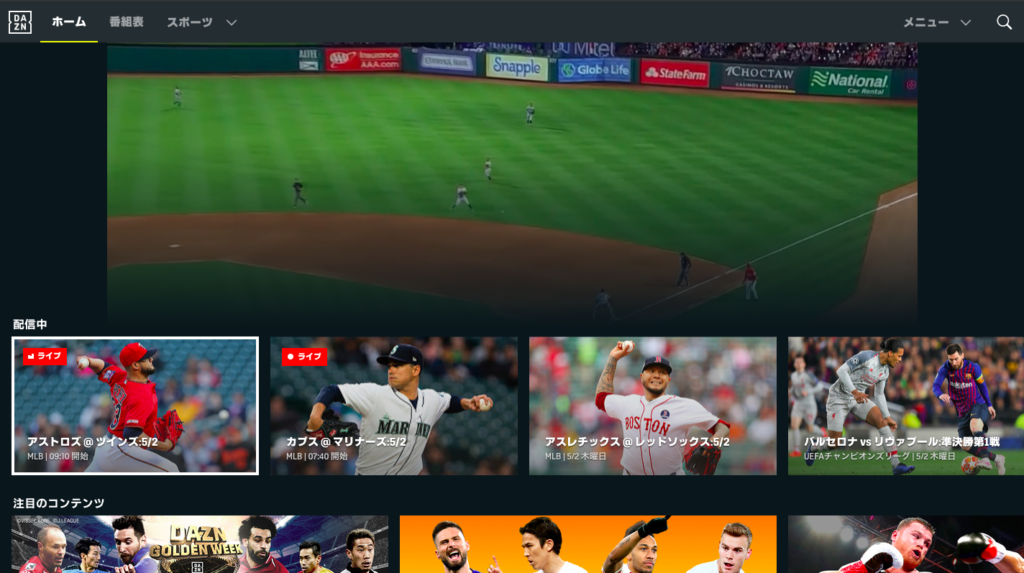
これで、アカウントの登録が完了です。
視聴の準備③:スマホアプリをインストール
スマホで観る場合、スマホアプリのインストールをしていく必要があります。
(スマホでは観ない方は、ここは飛ばしていただいてOKです。)
ここでは、iOSの場合を例に進めていきます。
まずは、App Storeを開いて、「検索画面」を表示します。

「dazn」と入力して検索すると、

以下の「DAZN」のアプリが表示されるので、それをクリック。

「入手」をクリックして、

インストールをしていきます。

インストールが終わったら、アプリを開きます。
アプリを開くと、以下のようなトップ画面が表示されるので、「ログイン」をクリック。

docomo以外で登録した方は上の「DAZN」をクリックします。

①へ登録した「Eメールアドレス」と「パスワード」を入力して、②の「視聴を開始する」をクリック。

以上で、視聴画面できるようになります。
それでは、ここから最初にしておきたい『3つの設定』をご紹介します。
①うっかり課金されてしまわないための「退会」の設定
②通信量を節約するための「データセーブ機能」の設定
③観たい試合を見逃さないための「リマインダー機能」の使い方
の3つになります。
初期設定①:「退会」の設定
DAZNの支払日の仕組みをチェック
無料体験を登録してから、継続していく場合はそのままで良いですが、まず1ヶ月体験して退会しようかなと思っている場合は、ぎりぎりまで手続きしないでいると、退会を忘れて本意ではないのに課金されてしまうということになってしまうこともあります。
そうなるともったいないので、最初に「退会の手続き」をしておくことができます。
退会をしても、無料体験期間中は観ることができます。
もし、1ヶ月視聴してみて、継続したいなと思ったら、その時に継続する設定をすれば良いです。
DAZNは手軽に「登録」できるだけでなく、「退会」や「休会」も手軽にできるのがおすすめポイントの一つなのです。
(DAZN for docomoを利用の場合は、退会後観れなくなってしまうので、観たい日にちまで観てから退会をするようにします。)
ここで、いつまでに退会すれば良いのか知っておくために、料金が発生する日程の仕組みを見ていきます。
以下の図をご覧ください。例えば8月12日に登録した場合を例にご説明していきます。
.gif)
料金発生日は「登録日の同日」なので、例えば8月12日に登録した場合は毎月12日が支払日になります。
なので、8月は31日まであるので、無料体験期間が31日間となります。
一方で、9月に登録した場合、以下のように9月は30日までなので、無料登録期間が30日間となります。
.gif)
「31日間無料」と公式ホームページに書かれていることもありますが、これは日数が31日間ある月のケースなので、その1日遅くて課金されてしまうことの内容に注意していきます。
一方で、「DAZN for docomo」の場合

無料体験期間は1ヶ月とDAZNの場合と同じですが、2回目の支払いから毎月1日が支払日となります。
なので、2ヶ月だけ利用しようとしていて、1日を過ぎてしまうと、料金が発生してしまうので、DAZN for docomoを利用される場合は2回目の支払日に注意をしておきたいです。
無料お試し期間と支払日の確認方法
支払日を確認したい場合は、スマホアプリからも確認することができます。
ここでは、その確認の手順を見ていきます。
まずは、DAZNアプリのトップページから始めていきます。
最初に、画面下のメニューにある「その他」をクリック。

「マイ・アカウント」をクリックします。

docomoユーザー以外の方は「DAZN」をクリック。

①へもう一度「メールアドレス」と「パスワード」を入力して、②の「マイ・アカウントに進む」をクリックします。

マイ・アカウントのページが表示されます。
「ご契約内容」に「次回支払日」に支払日が書かれているので、その前日までに退会すれば良いということがわかります。

無料体験期間中の退会方法
具体的な退会の手順は以下のようになります。
①トップページから「その他」をクリック
②「マイ・アカウント」をクリック
③「メールアドレス」と「パスワード」を入力してログイン
④「マイ・アカウント」ページの一番下にある「退会する」をクリック
⑤退会する理由を記入して、「退会する」をクリック
となります。
初期設定②:「データセーブ機能」の設定

スマホで視聴する場合、初期設定のまま視聴していると、データ通信量が大きくなってしまうことがあります。
できるだけWifiで接続して視聴するのがおすすめですが、Wifiない場所で利用することもあると思います。
なので、データ通信量を節約する「データセーブ機能」の設定を最初にしておきたいです。
スマホアプリで視聴してみるとわかるのですが、かなり画質が綺麗です。
データセーブ機能を利用しても、僕が視聴している限りでは画質は十分に綺麗ですし、これでデータ通信量は7分の1になると発表されているので、使わない手はないと思っています。
スマホでデータセーブ機能オフにしてDAZNを観ていたとき、画質に通信速度が追いつかなくなると、画質が急に落ちて観づらくなるということがありました。
この現象もデータセーブ機能をオンにしたことによって必要な画質が落ちて、通信速度にも余裕ができたのだと思います。
このデータセーブ機能は2018年7月に開始されたサービスで、それ以前にユーザーの間で言われていた通信量や画質の問題を解決するためにDAZNが力を入れたのかもしれません。
なので、2019年シーズンから使い始めた方はタイミング良いのかもしれません。
データセーブ機能の設定方法は、
①DAZNアプリのホーム画面から「その他」を選択
②「設定」をクリック
③「3G/4G/LTEの通信量を節約」と「Wi-Fiの通信量を節約」の両方をクリックして「オン」にする
という手順で設定することができます。
(さらにデータ通信量の詳しい節約方法はこちらをどうぞ)
(ポケットWi-Fiを検討する場合はこちら)
初期設定③:「リマインダー機能」の設定
最後に、観たい試合を見逃さないための機能の設定方法になります。
リマインダー機能を使えば、観る予定の試合をリストで観ることができます。
(こちらも、2018年5月29日に全てのユーザーに公開された新しい機能になります)
さらに、その試合開始時間の10分前になるとお知らせもしてくれるので、見逃すことがなくなるという便利な機能なので、最初に使い方を見ていきます。
DAZNアプリのトップページから始めていきます。
「番組表」から見たい試合を探していきます。

観たい試合を見つけたら、クリックしてそのページへ飛びます。

「リマインダーを設定する」をクリック。

時計のマークをクリックします。

「リマインダーが設定されました」と表示されたら予約完了です。

「その他」から「リマインダー」をクリックすると、以下の画面のように予約した試合がリストになります。

リマインダーの予約も完了したので、あとは試合開始を楽しみに待つだけです。
登録される方は、こちらからもアカウント作成できます↓


































